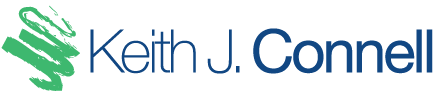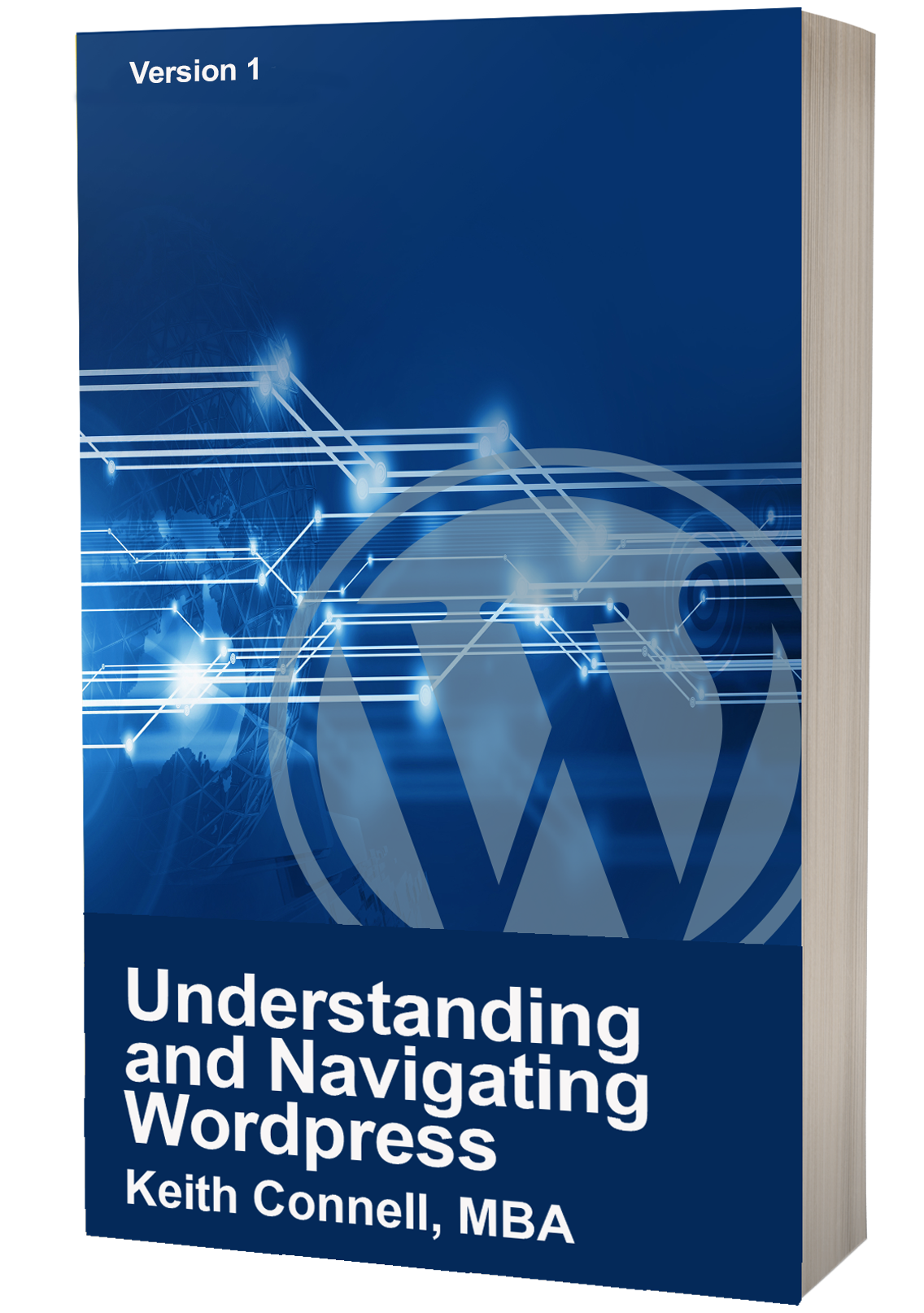The WordPress Dashboard Transcript
After going through the free WordPress hosting set-up video, I am going to show you the dashboard for your account. At this point, you should have already logged in to your WordPress account that you created in the first video.
What you are looking at right now is the main dashboard or the control panel for your website. If you decided to pay for hosting through a third party, the dashboard will look a little different and you will be able to customize it with what is important to you. For now, let’s just focus on the free dashboard as the material is highly transferrable.
Since we didn’t do anything to our site in the first video, there is some set-up required here. For example, you will need to name your site, which is the name that appears in the browser tabs and in the search results page. Since we are here, let’s take the opportunity to name it now. Simply click on the name your site button and you are taken to the settings. Under the performance tab is where you will find all of the plugins designed to enhance your website’s performance. We will talk about these in later videos. Next, by clicking on the writing link you will see the set up for how your posts will be set up. And of course, the discussion tab will allow you to configure whether you want comments, how you are notified if there are comments on your posts, and much more that we will talk about later. But let’s go back to the general link so that we can name your site and put a tagline. As mentioned, the site name is what will display on the tab of a browser, and the description will also be used by the browser and search engines. So let’s type in a name and a description. Also you will notice a site icon option. This is typically called the favicon and is usually your logo. I would recommend using a png file about 256 x 256 with a transparent background. The site icon appears beside the name in the browser tab. Until you change it, it will default to the WordPress logo. Scrolling down, you can see an option to launch the site, but don’t do this until it is ready and an option to customize the footer credit. As mentioned, until you pay for WordPress hosting, the credit will also be shown as powered by WordPress.
You will also need to update your homepage, confirm your email address, modify your site’s menu, which is very important as this enhances your user experience, or in most areas, you will hear this referred to as the UX. Once this has been set up, you are going to want to launch your site so the whole world can see it. But I caution you, don’t launch the site too early because once it has been launched, the search engines will begin to crawl the site and any changes made to structure may lead to 404 errors or that the browser couldn’t find the page. This is really important when it comes to SEO to avoid the 404 error as it tells the search engines the site may have fallen to neglect.
You can see in the quick links section you are able to edit your homepage, add pages, write a post and much more. We will be going through many of these in future videos.
Since this video is just introducing you to the dashboard, we will leave the modifications and site set-up to our next video.
Let’s look on the left-side of the dashboard.
Looking at the left-hand side of the screen you will see a vertical navigation bar. Here is where you can see the stats for your website, an option to upgrade the hosting, posts which are your blogs, media, and page set-up. Don’t stress that I haven’t explained these in more detail as I will do this in more detail in future videos.
Looking further down, you can also change the appearance of your site by customizing the colours, backgrounds, menus, content options, widgets and add additional css. Again, we will explain this in more detail in future videos, so let’s go back. Also, you are able to add themes, which are the templates for your website. Unfortunately, because the site is free, you are limited to the themes offered, though there are thousands of other templates from which to choose.
Whenever you want to add functionality to your website you would look to a plugin which is a mini-program that is installed on your site. As you can see there are a lot to choose from including tools to increase your engagement of your website, the security, its appearance and of course, the writing. This is where having a free hosting package will become very frustrating as you are unable to add any plugins without paying for hosting. Next you will see there is an option to add users, and access a variety of tools and settings.
As you can see, free hosting is awesome if you are just looking for a bare essential website but if you really need a different theme or adding functionality it is just not the solution for you. I know we have gone through a lot here, but rest assured every episode for this season will be dedicated to another aspect of this dashboard so be sure to keep watching for new video updates as we go along.
So that wraps up this video extra, I hope it has been informative. Please be sure to like and subscribe so that you are alerted of future videos. In the meantime, until we see you back, please be safe and be good to each other, I am Keith Connell for the Digital Revolution, thanks for watching!